In diesem Artikel werde ich beschreiben, wie man freenas mit den beliebten Plugins Couchpotato, SickBeard oder SickRage und Transmission installiert, um diese für das Herunterladen von Filmen und Serien, dem Streaming über DLNA sowie das Mounten der Dateien auf Linux zu verwenden.
SABnzbd wurde integriert. Alle Infos dazu in meinem anderen Blog-Post.
Wenn Sie erfahren wollen, wie Sie Headphones installieren und konfigurieren können, schauen Sie in diesen Artikel.
Mit diesem Setup verwalte ich meine Film-Sammlung und Wunschfilme mit Couchpotato. Dieses nutzt wiederum Transmission, um sie herunterzuladen. Weiterhin benutze ich SickRage, um TV-Serien herunterzuladen. Diese kann ich dann mit dem DLNA-Server auf meinen Fernseher streamen.
Ich lasse freenas auf einem HP ProLiant Microserver G7 N54L laufen. Freenas selbst wird auf einem micro-USB-Stick ausgeführt. Ich werde hier nicht beschreiben, wie man freenas herunterlädt und installiert, da dies bereits ausführlich in den docs beschrieben ist.
Inhaltsverzeichnis
Konfiguration
Nach dem Start der Server und einigen Minuten Wartens steht freenas mittels eines Web-Frontends zur Verfügung. Die URL ist eine lokale IP-Adresse, die angezeigt wird, wenn freenas vollständig geladen ist. Nach dem Öffnen wird ein Installations-Wizard angezeigt:
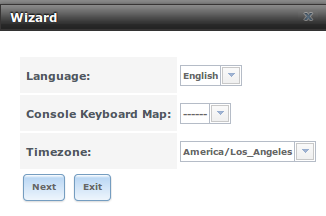
Wählen Sie Ihre bevorzugte Sprache, Zeitzone und die Tastaturbelegung aus und drücken Next. Im nächsten Schritt können Sie einen Pool erstellen; drücken Sie hier skip, da der Pool später erstellt wird.
Der nächste Schritt ist, einen Directory Service für die Authentifizierung anzugeben. Wenn Sie einen in Ihrem Netzwerk besitzen, können Sie ihn hier angeben; ansonsten drücken Sie skip.
Überspringen Sie den nächsten Schritt, den die Netzwerkfreigaben werden ebenfalls später erstellt.
Der letzte Schritt ist die Email-Konfiguration, die auch ausgelassen werden kann.
Jetzt sind Sie mit der initialen Einrichtung durch und sollten das sehen:
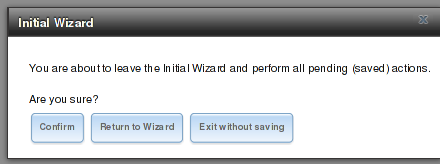
Drücken Sie confirm.
Netzwerkeinstellungen
Als Nächstes müssen die Netzwerkeinstellungen bearbeitet werden. Öffnen Sie Netzwerk > Globale Konfiguration. Dort können Sie den Namen Ihres freenas ändern, sowie den Standard-Gateway, Name-Server und so weiter konfigurieren. Da ich meinen Server zu Hause nutze, habe ich als Gateway und Nameserver die Adresse meines Routers eingetragen. Wenn Sie möchten, können Sie die netwait Funktion aktivieren. Wenn diese aktiviert, wird der Server die IP-Adressen in der Liste pingen, um zu prüfen, ob eine Netzwerkverbindung möglich ist.
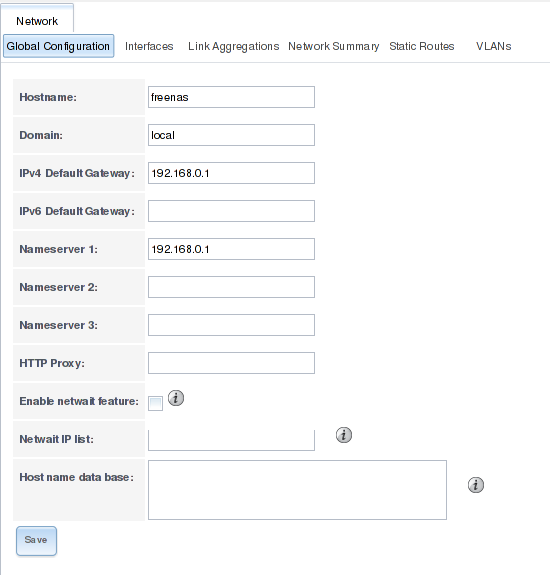
Allgemeine Einstellungen
Es gibt einige weitere Einstellungen, die Sie kennen und bearbeiten sollten. Öffnen Sie System > Registerkarte Einstellungen.
Lassen Sie die Option Protokoll-Option auf HTTP stehen.
Die nächste Option definiert die Adresse und Port, auf die Ihre freenas-Installation hört; geben Sie die IP-Adresse ein, mit der Sie freenas aktuell aufrufen. Stellen Sie den HTTP-Port 80 und den HTTPS-Port auf 443. Weiterhin gibt es spezifische Einstellungen für die Sprache, die Tastaturbelegung und Zeitzone. Setzen Sie sie nach Ihren Wünschen.
Wenn Sie nicht einen Syslog-Server oder Verzeichnis-Dienst nutzen, lassen Sie die letzten beiden Optionen leer.
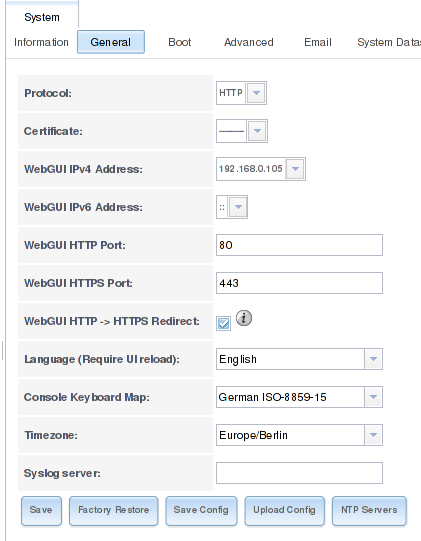
Übersicht der storages und jails
Die nächsten Schritte umfassen das Erstellen von storages und jails. Um ein besseres Verständnis darüber zu bekommen, wie diese Komponenten zusammenarbeiten hat meine tolle Freundin zwei Diagramme erstellt.
Das erste Bild zeigt die storages und jails, die ich erstellt habe, sowie welche jails auf welche storages zugreifen können.
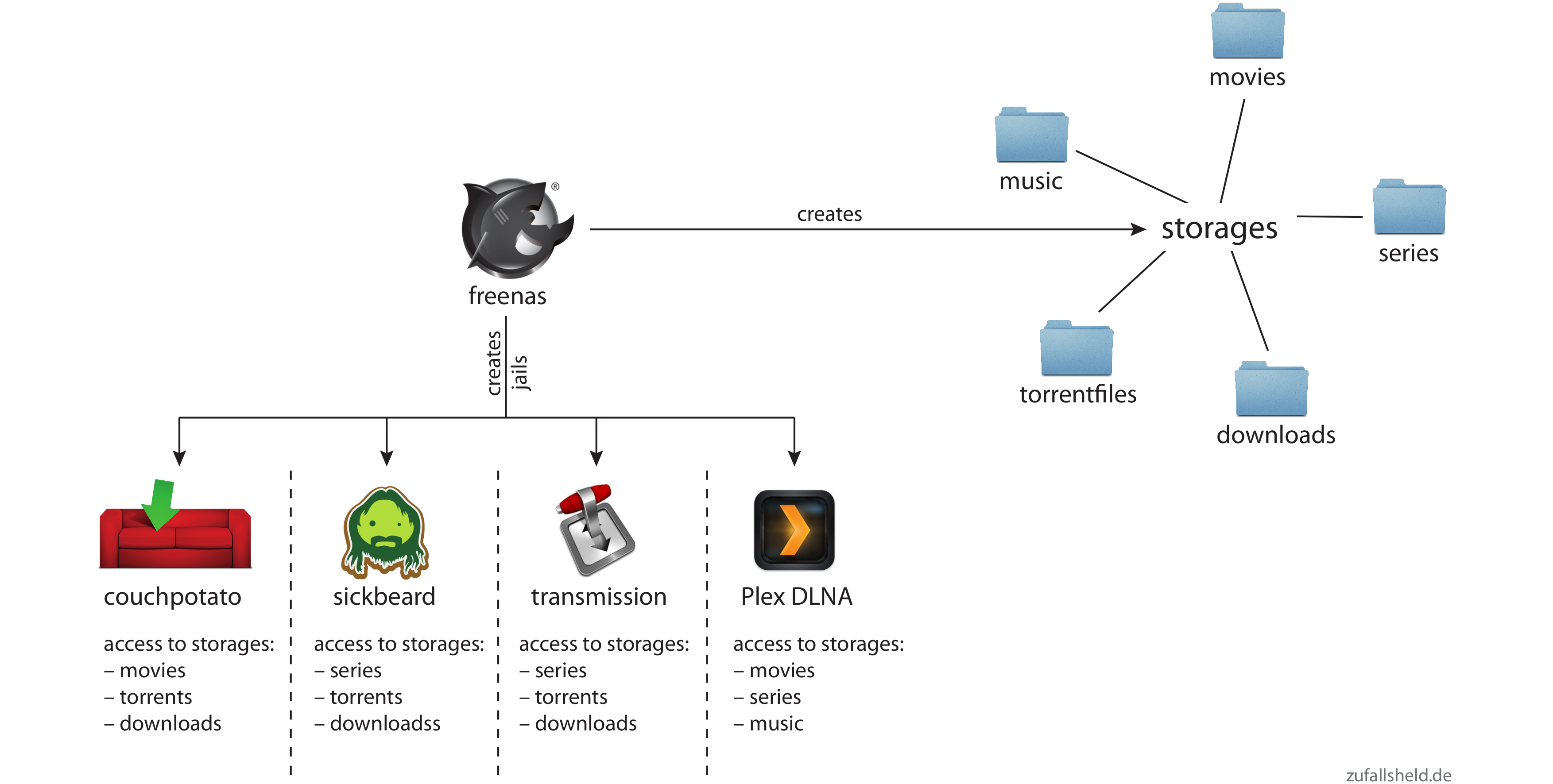
Das zweite Bild zeigt die Schritte, die ablaufen, wenn Sie einen Film oder eine Serie über Couchpotato/SickRage herunterladen möchten.
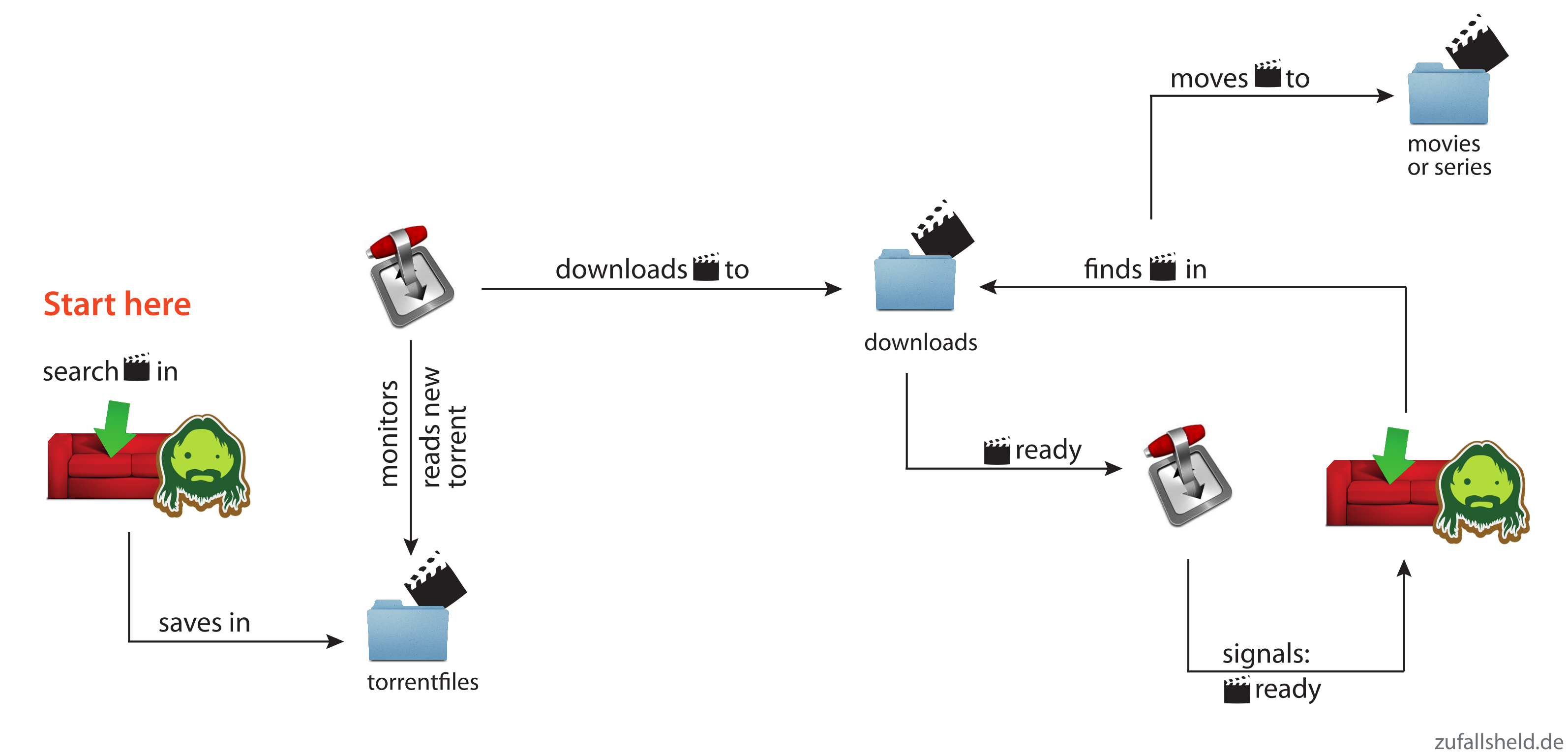
Erstellen von storages
Jetzt ist an der Zeit storage zu Ihrem Server hinzuzufügen. Dies ist der wichtigste Teil, daher sollten Sie sorgfältig die Dokumentation lesen, die die freenas Community bietet. Ich werde nicht ins Detail über volumes oder RAID gehen. Diese Konfiguration hängt vor allem von Ihren Bedürfnissen ab und was Sie bereits hardwaremäßig besitzen.
Mein Anwendungsfall ist ein einfacher Film-und Musik-Streaming-Server.
Um einfach ein neues leeres volume zu erstellen und diesem disks hinzuzufügen, öffnen Sie Storage > Volumes > Volume Manager. Geben Sie Ihrem neuen volume einen Namen, fügen Sie Festplatten hinzu und konfigurieren Sie das Layout.
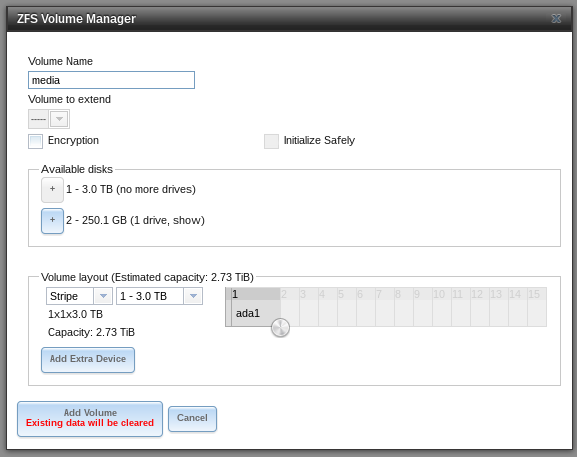
Erstellen von datasets
Um Ihre Dateien logisch zu trennen, z.B. Filme von Musik, können Sie datasets erstellen. Diese Datensätze können separate Berechtigungen, Quotas, etc. haben, so dass Sie mehr Kontrolle über Ihre Daten haben.
Ich habe datasets für jede Art von Daten, die ich verwalten möchte, angelegt: Filme, Serien, Musik, Downloads und torrent-Dateien. Um ein Dataset zu erstellen, klicken Sie auf den von Ihnen erstellten storage und im Anschluss die Create Dataset-Taste (die, die aussieht wie ein Excel-Dokument mit einem Plus). Dort legen Sie den Namen für das Dataset fest. Sie können alle anderen Optionen ignorieren, da sie für fortgeschrittene Benutzer sind.
Ändern der Berechtigungen des storage
Da es viele Plugins und user gibt, die Zugriff auf die storages möchten, müssen Sie die Berechtigungen für diese konfigurieren. Der beste Weg ist den Besitzer des storage auf nobody zu setzen und an everybody (jeden) Lese-, Schreib-, und Ausführrechte zu vergeben. Sie sollten dies nur tun, wenn Sie den Nutzern Ihres Netzwerks vertrauen. Um Berechtigungen zu ändern, klicken Sie auf die Registerkarte Storage. Wählen Sie den zu bearbeitenden Datenträger und klicken den ersten Knopf in der unteren Zeile, in der Festplatten und ein Schlüssel zu sehen sind. Dort stellen Sie den Eigentümer (user) auf nobody, die Gruppe auf nogroup und aktivieren alle Schaltflächen. ACL sollte auf Unix gesetzt werden. Aktivieren Sie das Kontrollkästchen Set permission recursively, so dass alle anderen Ordner und Dateien in dem volume über die gleichen Berechtigungen verfügen.
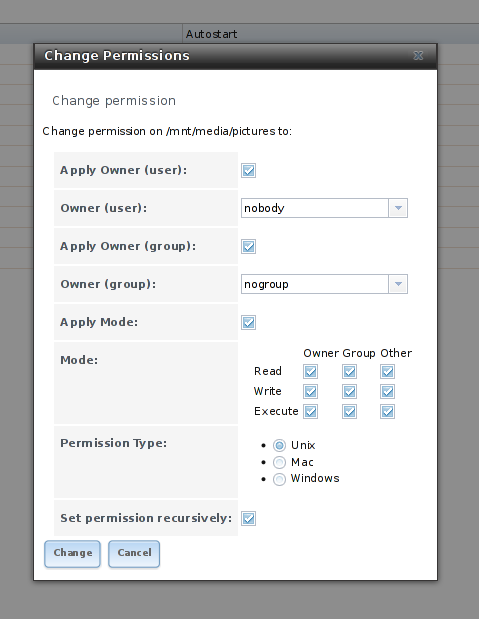
Sharing-Optionen hinzufügen
Da ich auf meine Musik- und Film-Sammlung nicht nur mit meinem TV, sondern auch mit den Computern zugreifen möchte, muss ich Sharing-Möglichkeiten hinzufügen. freenas bietet NFS, CIFS und AFP von Hause aus. Ich habe kein Apple-Gadget oder Windows-Computer zu Hause, daher benötige ich nur NFS.
NFS
Um ein NFS-Share hinzuzufügen, klicken Sie auf Sharing > Unix (NFS) Shares > Add Unix (NFS) Share. Dort setzen Sie die Optionen Mapall User und Mapall Gruppe auf nobody und nogroup. Fügen Sie im Pfad alle Verzeichnisse ein, die Sie freigeben möchten. Sie müssen einen separaten share für jedes dataset erstellen.
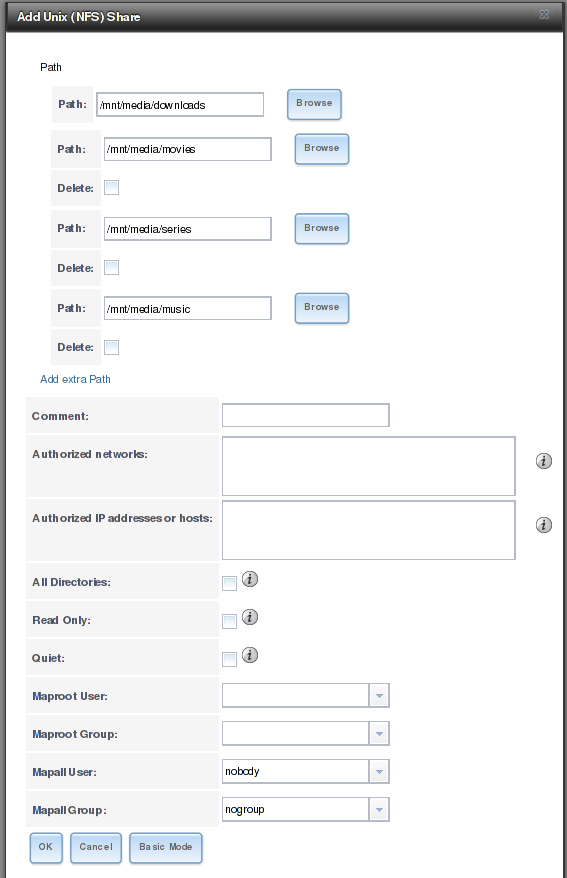
Wenn Sie fertig sind, können Sie die Verzeichnisse über NFS einhängen. Die Adresse ist die IP-Adresse der freenas-Installation plus dem Ordner, den Sie teilen, z.B.:
192.168.0.102:/mnt/media/movies
Die Plugins installieren
Die Installation von Plugins ist sehr einfach, solange Sie die von freenas bereitgestellten Plugins nutzen. In dem Plugins-Menü klicken Sie auf die Plugins und dann auf Installieren. Jedes Plugin wird in einem jail installiert, ein separates “Betriebssystem” in freenas selbst (darauf werde ich im nächsten Abschnitt eingehen).
Wenn Sie fertig sind, sollte Ihre Plugin-Seite wie folgt aussehen:
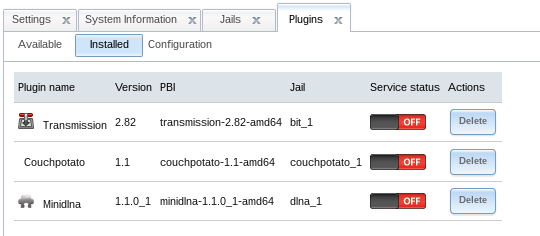
Zugang zu den jails gewähren
SSH auf Ihr freenas
Sie werden wahrscheinlich Kommandozeilen-Zugriff auf Ihre freenas-Installation sowie zu den jails benötigen. Um SSH-Zugriff auf freenas zu aktivieren, gehen Sie auf Services und klicken Sie auf den Schraubendreher neben SSH. Aktivieren Sie das Login als root mit Kennwort und speichern Sie die Einstellungen.
Danach aktivieren Sie den SSH-Dienst durch Klicken auf den roten OFF-Knopf.
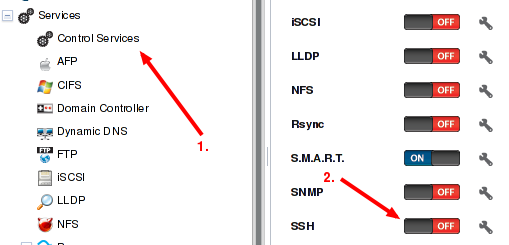 Jetzt sind Sie in der Lage sich auf Ihr freenas mit SSH zu verbinden, indem Sie die folgende Zeile in den Terminal-Emulator Ihrer Wahl eingeben:
Jetzt sind Sie in der Lage sich auf Ihr freenas mit SSH zu verbinden, indem Sie die folgende Zeile in den Terminal-Emulator Ihrer Wahl eingeben:
ssh root@192.168.0.14
(Ändern Sie die Adresse in die Adresse des freenas-Servers)
Daraufhin geben Sie das Admin-Passwort ein und Sie sollten sich auf Ihrem Server befinden.
Mittels Putty auf das freenas zugreifen
Wenn Sie Windows als Ihr Betriebssystem nutzen und sich zum freenas verbinden wollen, nutzen Sie Putty. Geben Sie die IP-Adresse vom freenas in das Host Name-Feld ein und drücken im Anschluss open.
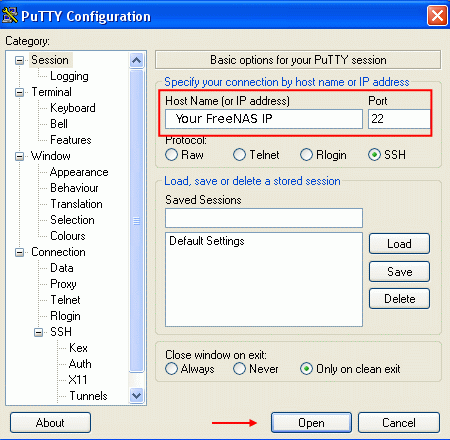
Sollte sich Putty nicht verbinden können, haben Sie wahrscheinlich nicht die korrekte IP-Adresse genutzt oder vergessen, SSH im freenas zu aktivieren.
Auf die Jails zugreifen
Um auf eines der installierten jails zuzugreifen, geben Sie jls auf der Kommandozeile ein. Dort sehen Sie die verfügbaren jails. Um sich mit ihnen zu verbinden, geben Sie jexec # tcsh ein, wobei # die Nummer des jails ist.
[root@freenas] ~# jls
JID IP Address Hostname Path
1 - bit_1 /mnt/media/jails/bit_1
2 - couchpotato_1 /mnt/media/jails/couchpotato_1
4 - owncloud_1 /mnt/media/jails/owncloud_1
8 - dlna_1 /mnt/media/jails/dlna_1
[root@freenas] ~# jexec 8 tcsh
root@dlna_1:/ #
Hinzufügen von storages zu den jails
Jetzt müssen wir die storages zu den Plugins hinzufügen, so dass Couchpotato, transmission und der DLNA-Server auf den gleichen Speicher zugreifen können und zusammenarbeiten. Da jails separate Systeme im Server-Betriebssystem selbst sind, können sie standardmäßig nicht auf andere Teile des Systems zugreifen.
Um storage den jails hinzuzufügen, gehen Sie auf Jails, klicken Sie auf das Pluszeichen neben dem Plugin, öffnen Sie die Registerkarte Speicher und klicken Sie auf Add Storage. Sie müssen dann die Quell- und Ziel-Adressen eingeben.
Die Quelle ist der storage oder das dataset, welches Sie erstellt haben. Wenn Sie vorher keine Datensätze erstellt haben, müssen Sie das jetzt tun oder Sie erstellen normale Verzeichnisse als Quellen mittels mkdir auf dem Server. Die Ziele sind Verzeichnisse in den jails, die auf die storages außerhalb der jails abgebildet werden.
Wenn die Zieladressen in den Gefängnissen nicht existieren, kreuzen Sie die Verzeichnis erstellen-Box an. Hier ein Beispiel:
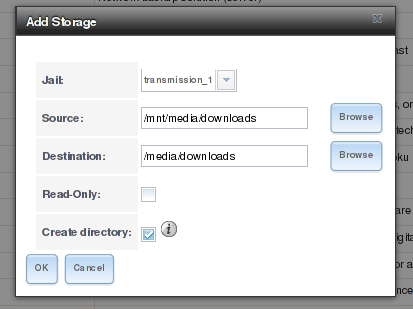
Um die Verzeichnisse manuell anzulegen, verbinden Sie sich zum Jail und geben folgenden Befehl ein:
mkdir -p /media/downloads
Anschließend führen Sie folgenden Befehl aus, um die Rechte richtig zu setzen:
chmod -R 777 /media/downloads
Der folgende Teil ist wirklich schwierig, da transmission, Couchpotato und SickRage sich sehr unterschiedlich mit den Verzeichnissen verhalten, in die sie Daten zum Download schieben. Ich musste die Konfiguration mehrfach ändern. Stellen Sie also sicher das Sie die aktuelle Version ansehen. Die storage-Konfiguration für meine jails sieht wie folgt aus.
-
transmission: Sie müssen das Download-Verzeichnis angeben, in dem Transmission die heruntergeladenen Dateien speichert.
- Download-Quelle: /mnt/media/downloads - Download-Ziel: /media/downloads -
Couchpotato: Sie benötigen ein Downloads-Verzeichnis, in dem transmission seine Daten ablegt; weiterhin benötigen Sie ein Film-Verzeichnis, in das Couchpotato die heruntergeladenen und umbenannten Filme verschiebt.
- Download-Quelle: /mnt/media/downloads - Download-Ziel: /media/downloads - Film-Quelle: /mnt/media/movies - Film-Quelle: /media/movies -
SickRage: Sie benötigen ein Serien-Verzeichnis, in dem SickRage seine Daten ablegt sowie das Download-Verzeichnis, das
- Serien-Quelle: /mnt/media/series - Serien-Ziel: /media/series - Download-Quelle: /mnt/media/downloads - Download-Ziel: /media/downloads -
Plex: Sie benötigen jedes Verzeichnis, in dem Dateien gespeichert sind, die Sie mittels DLNA abspielen wollen, z. B. Filme und Serien.
- Filme/Serien/Musik-Quelle: /mnt/media/{movies|series|music} - Filme/Serien/Musik-Ziel: /media/{movies|series|music}
Die Plugins konfigurieren
Jetzt da Sie die storages zu den Plugins hinzugefügt haben, können Sie schließlich beginnen, sie zu nutzen! Gehen Sie auf die Plugins-Seite und klicken Sie auf die rote OFF-Taste aller Plugins. Danach sollten sie als ON gelistet werden.
Sie können die IP-Adressen der Plugins hier finden:
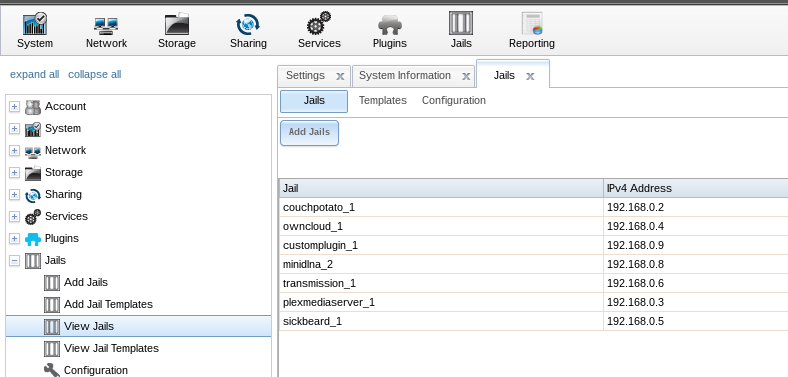
transmission
Öffnen Sie die transmission-Einstellungen in der Plugins-Registerkarte von freenas. Die Download-Permissions müssen auf 777 gesetzt werden, so dass jedes Plugin Zugriff auf die heruntergeladenen Dateien hat.
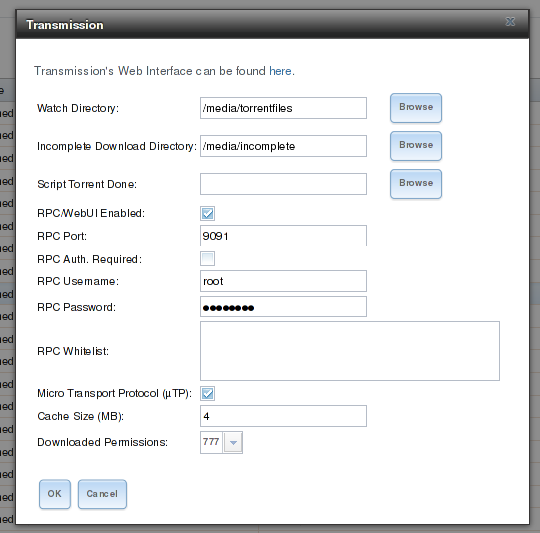
Als nächstes öffnen Sie die transmission-Adresse in Ihrem Browser. Sie sollten die Hauptseite von transmission sehen. Klicken Sie auf das Schraubenzieher-Symbol in der unteren linken Ecke, um die Einstellungen zu bearbeiten. Dort finden Sie die Download to-Option, bei der ebenfalls /media/downloads stehen sollte.
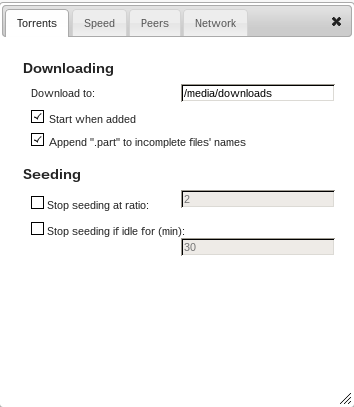
UPDATE: HolyK in den freenas-Foren erwähnte ein tolles Front-End für die Fernüberwachung von transmission: transgui. Sie können es hier oder in Ihrem Lieblings-Paketmanager finden. Es ist ein schöner Ersatz für das eher funktionsarme Web-Frontend von transmission selbst und für Linux und Windows verfügbar.
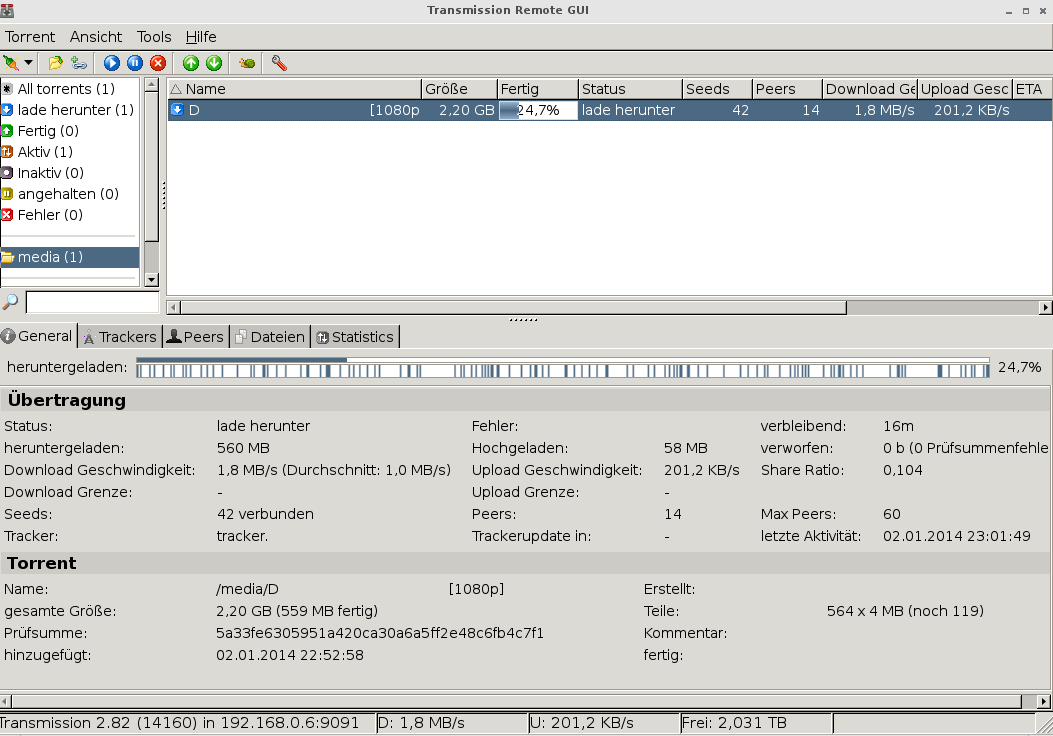
Nachdem Sie es installiert haben, öffnen Sie die IP-Adresse des transmission-Servers. Dort können Sie die aktuellen Downloads sehen, sowie torrent- oder Magnet-Links von ihrem eigenen PC hinzufügen, damit sie über freenas heruntergeladen werden können.
Couchpotato
Öffnen Sie die Couchpotato-Adresse in Ihrem Browser. Sie werden vom Installationsassistenten begrüßt. Scrollen Sie nach unten und folgen dem Assistenten. Definieren Sie einen Benutzernamen und Passwort im Bereich General und lassen den Port auf 5050.
In der Rubrik What download apps are you using? wählen Sie transmission. Als Host geben Sie die Adresse Ihres transmission-jails ein (Sie finden die Adresse in der jail-Sektion von freenas). Wenn Sie Directory leer lassen, wird das Standard-Verzeichnis von transmission genutzt, was /media/downloads ist.
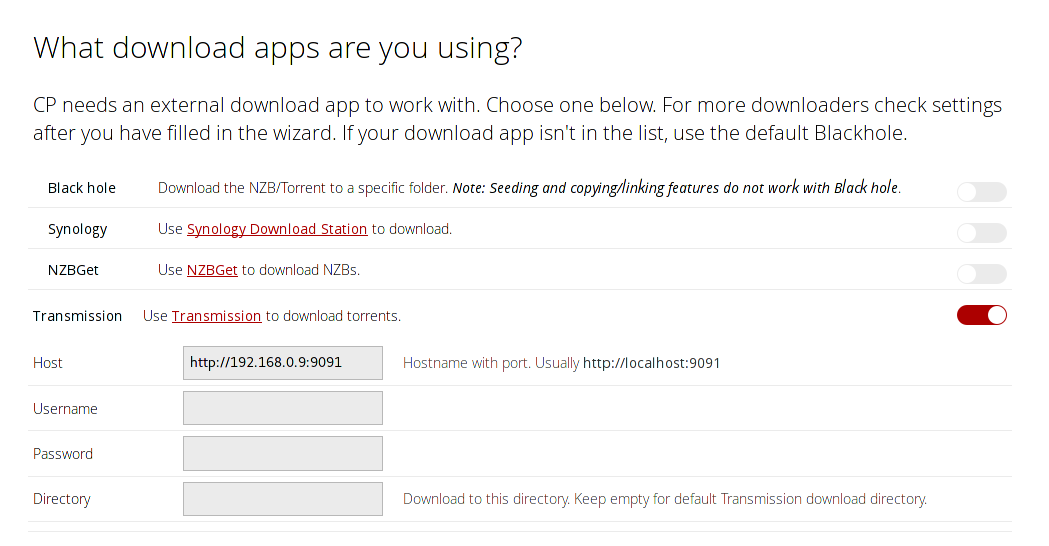
Blättern Sie weiter nach unten zu Move & rename the movies after downloading? (Überspringen Sie den Are you registered at any of these sites?-Teil).
In dem from-Ordner stellen Sie den Ordner ein, den Sie gerade für das transmission-Verzeichnis verwendet haben (/media/downloads). Das to-Verzeichnis ist das Verzeichnis, in dem die umbenannten Filme gespeichert werden. Stellen Sie es auf Film-Quelle (/media/movies), wie im Kapitel Hinzufügen von storage zu den jails beschrieben. Kreuzen Sie die Cleanup-Box an, so dass übrig gebliebene Dateien nach dem Umbenennen der Filme entfernt werden.
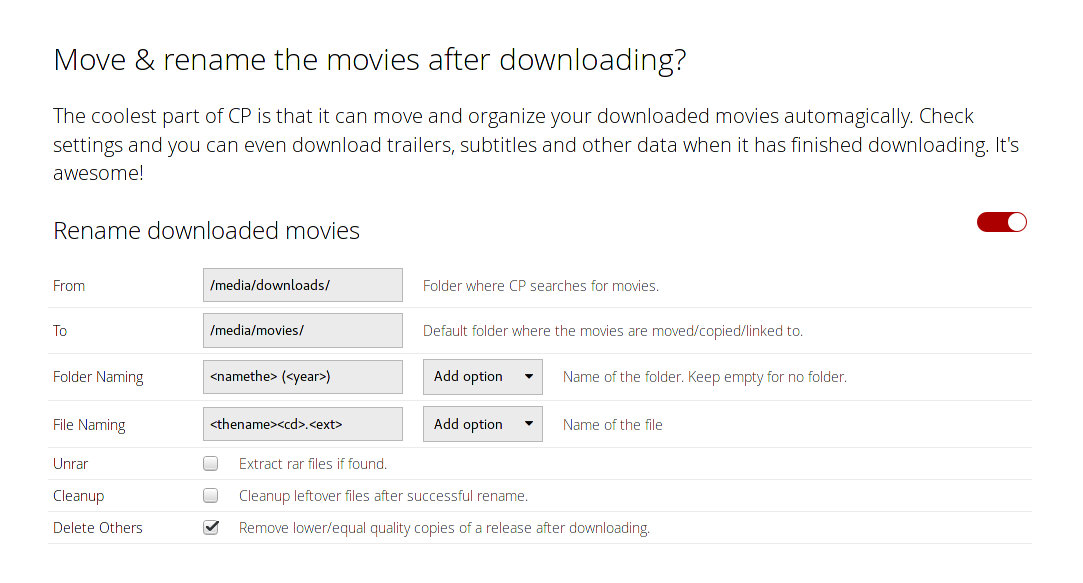
Danach scrollen Sie weiter nach unten und klicken auf den großen roten Knopf und schon sind Sie mit dem Assistenten fertig.
Auf der Hauptseite von Couchpotato klicken Sie auf das Schrauben-Symbol in der unteren linken Ecke, um zur Konfigurations-Seite zu gelangen. Hier können Sie viel anpassen, aber ich werde nicht auf alle möglichen Einstellungen eingehen. Zuerst Öffnen Sie Settings, dann die Registerkarte General, klicken auf Show advanced settings und geben 0777 in den Feldern Ordner CHMOD und Datei CHMOD, wie unten dargestellt, ein. Tun Sie das nicht, werden Sie später beim Herunterladen Fehlermeldungen in transmission erhalten und der Download bei etwa 4MB stoppen.
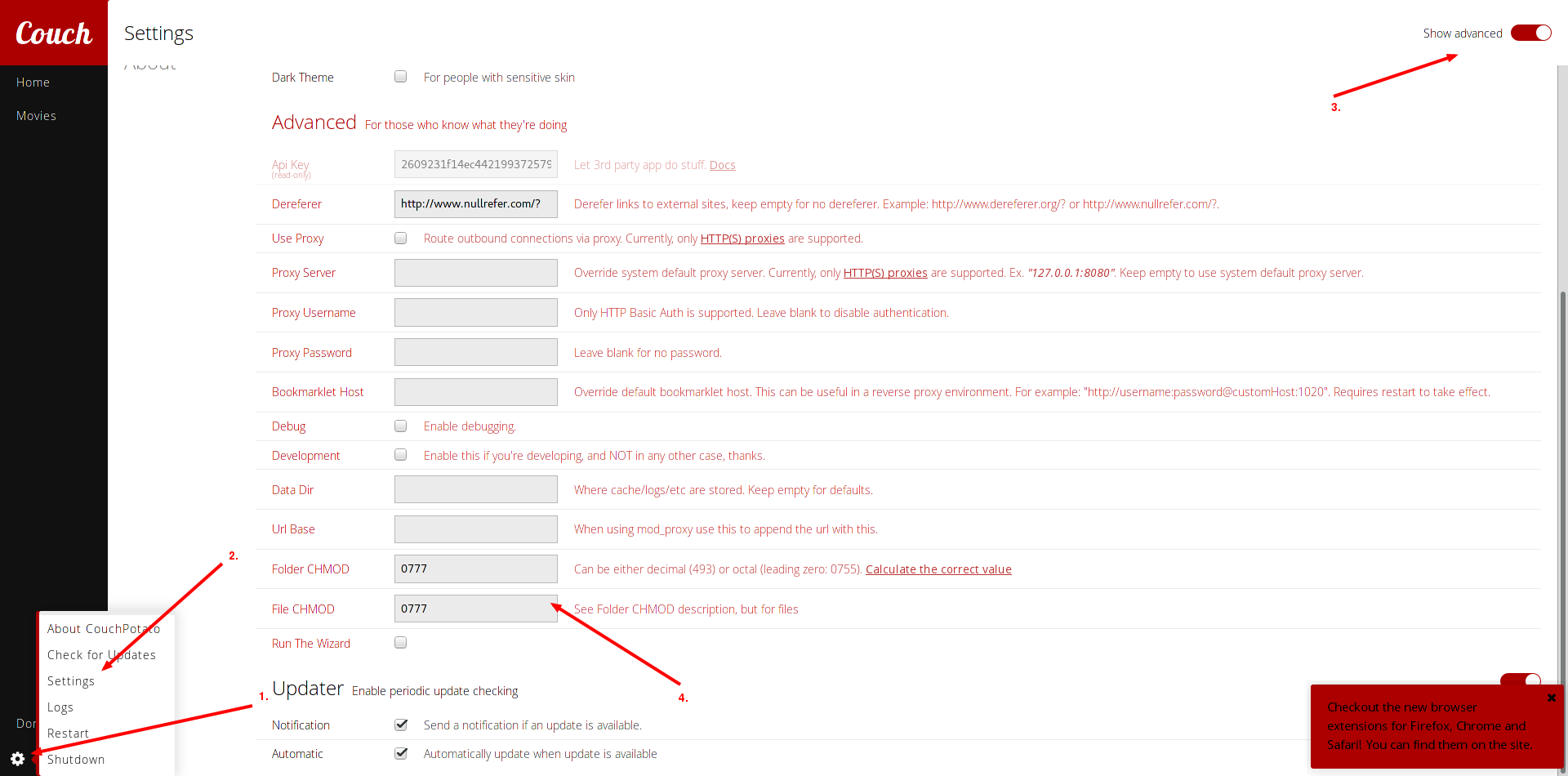
SickRage oder SickBeard
Viele Menschen favorisieren SickRage gegenüber SickBeard. Als ich diese Anleitung geschrieben habe, hat SickRage noch nicht existiert. Ich habe es jedoch jetzt der Anleitung hinzugefügt. Sie können sich nun aussuchen, ob Sie SickBeard oder SickRage installieren wollen (oder beide!). Ein Vergleich beider Programme finden sie auf Englisch hier.
Wollen Sie jedoch weiter Aktualisierungen und neue Funktionen, wählen Sie SickRage.
SickRage
Installieren Sie SickRage wie gewohnt und fügen die storages dem jail hinzu. Danach öffnen Sie das Web-Interface und aktualisieren erst einmal SickRage wie gefordert. Danach startet SickRage neu. Sollte es nicht von selbst neustarten oder der Neustart nicht funktionieren, starten Sie es über das freenas-Frontend selbst neu.
Zurück im Frontend klicken Sie auf das Schrauben-Symbol oben rechts. Im erscheinenden Drop-Down-Menu drücken Sie on General. Hier befinden sich alle Standard-Einstellungen. Wichtig ist hier, Show root directories zu ändern. Drücken Sie new und wählen Ihr Serien-Ziel (/media/series). Danach speichern Sie die Einstellungen.
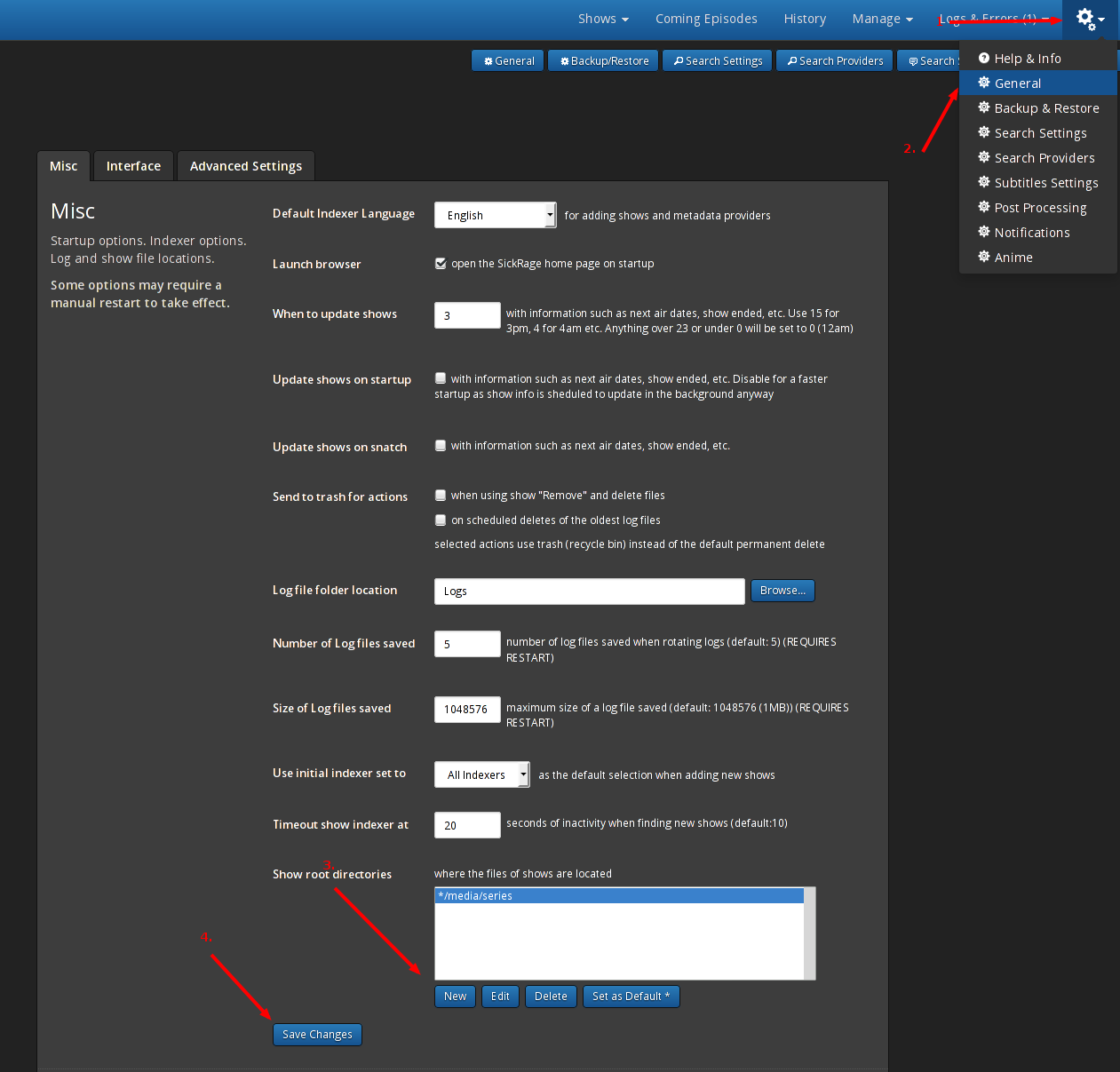
Jetzt ist es an der Zeit, einen Downloader zu SickRage hinzuzufügen.
Klicken Sie wieder auf das Schrauben-Symbol, dann auf Search settings. Im neu erscheinenden Fenster auf den Torrent Search-Tab. Dort aktivieren Sie das Kästchen enable torrent search providers. Im Drop-Down-Menu darunter wählen Sie Transmission. Dann geben Sie die IP-Adresse des Transmission-jails inklusive Port (Standard ist 9091) ein.
Im Downloaded files location-Feld geben Sie das Downloads-Ziel ein (/media/downloads). Testen Sie im Anschluss die Verbindung und speichern die Einstellungen.
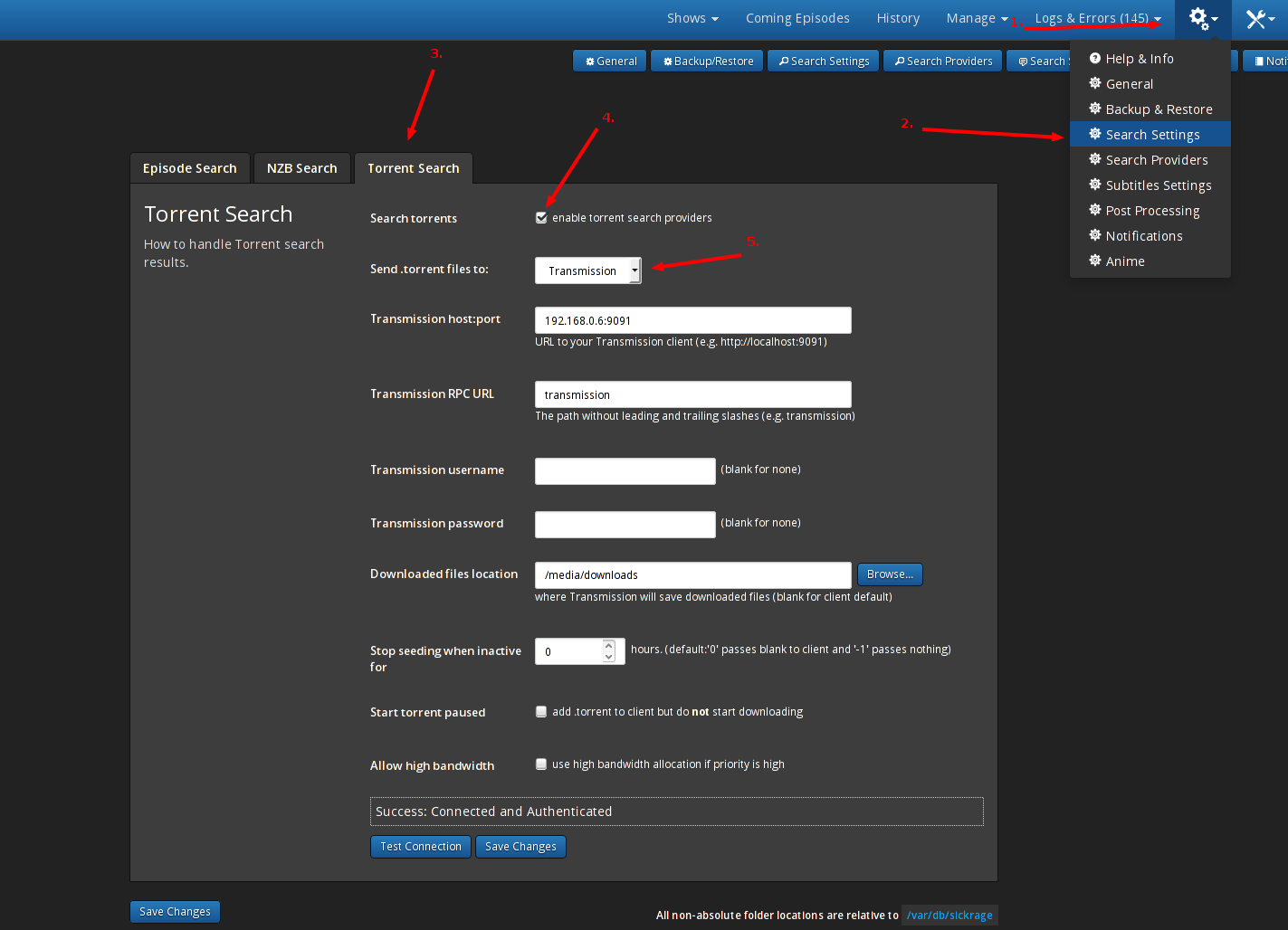
Der nächste Schritt ist, Provider für die Torrents hinzufügen, welche zum Suchen nach Serien genutzt werden. Klicken Sie wieder auf das Schrauben-Symbol, dann auf Search Providers. Diese Liste zeigt alle unterstützten Torrent-Websites an. Alle kostenlosen Provider besitzen ein kleines, blaues geöffnetes Schloss neben ihrem Namen.
Die letzte vorzunehmende Einstellung ist das post-processing von heruntergeladenen Serien. Öffnen Sie die entsprechende Einstellungs-Seite und geben im TV Download Dir Ihr Downloads-Ziel /media/downloads ein:
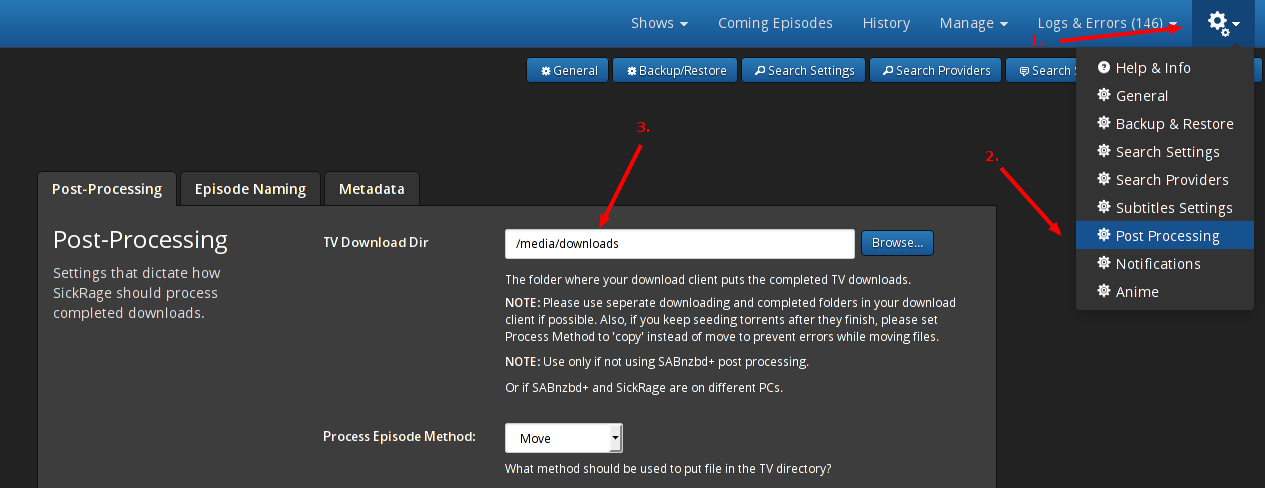
Jetzt sollten Sie mit SickRage Serien suchen und herunterladen können!
Wenn Sie bereits Serien im Serien-Verzeichnis haben, können Sie sie einfach hinzufügen. Klicken Sie im oberen Menu auf Shows, dann auf Add shows und im neuen Fenster auf Add existing shows:
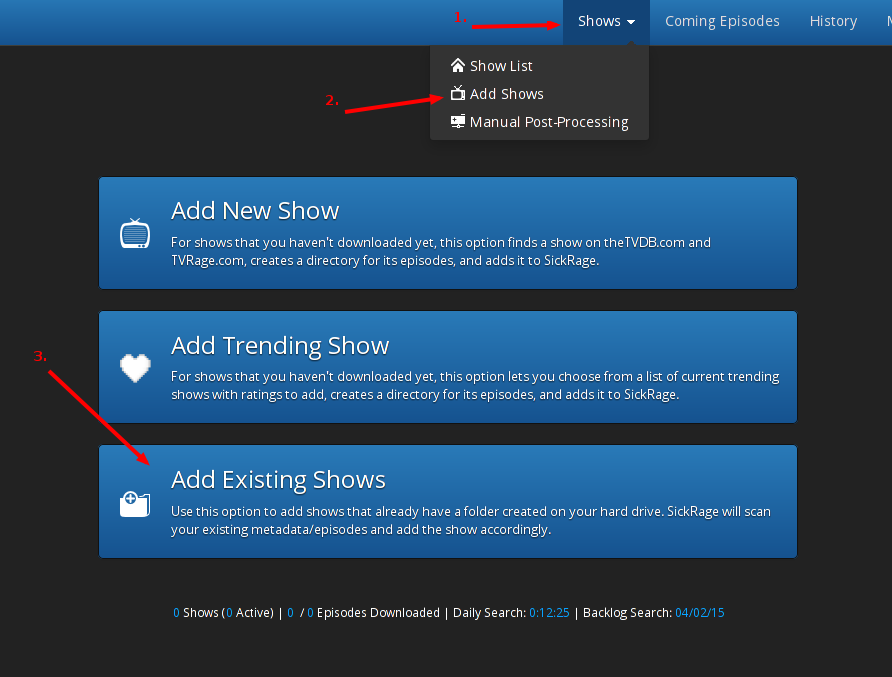
Wenn alle Ihre Serien in separate Unterverzeichnissen sind, sollte die Seite in etwa so aussehen. Durch drücken von Submit und anschließendem Ausfüllen von Infos über alle Serien wird SickRage diese in die Datenbank aufnehmen.
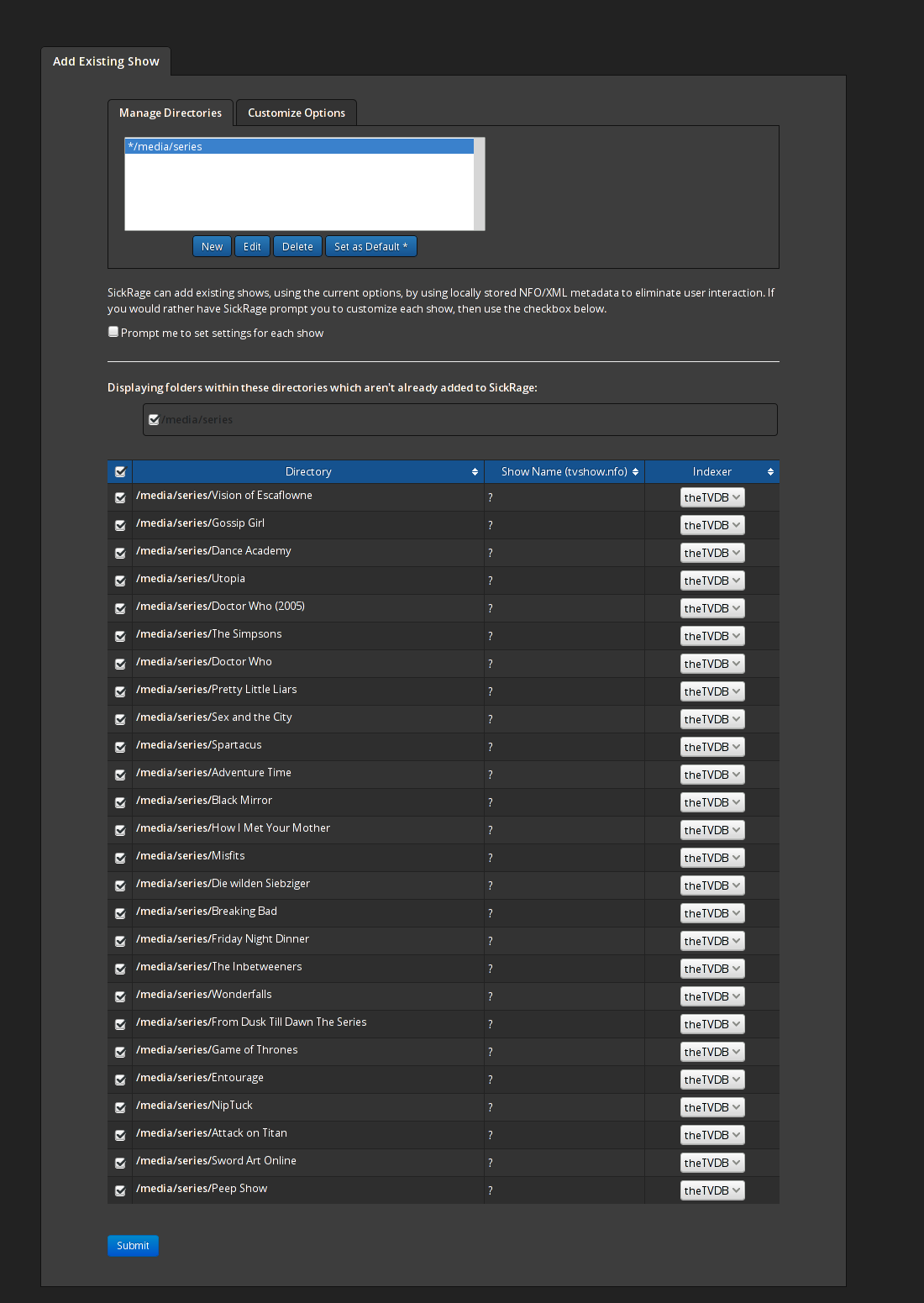
SickBeard
**WARNUNG: Ich benutze SickBeard nicht mehr, daher könnte die folgende Anleitung veraltet und fehlerhaft sein! Vorsicht beim Nutzen! **
Installieren Sie SickBeard und öffnen Sie das Web-Interface. Da ich momentan nur Filme mit (kostenlosen) Torrents lade, gilt es, einige Einstellungen vorzunehmen.
Öffnen Sie die Registerkarte Search settings in der config-Registerkarte, deaktivieren Sie die Suche nach NZBs und aktivieren die Suche nach Torrents. Im Feld Torrent Black Hole geben Sie das Torrent-Ziel /media/torrentfiles ein, welches Sie im jail-storage konfiguriert haben und speichern die Änderungen. So sollte es aussehen:
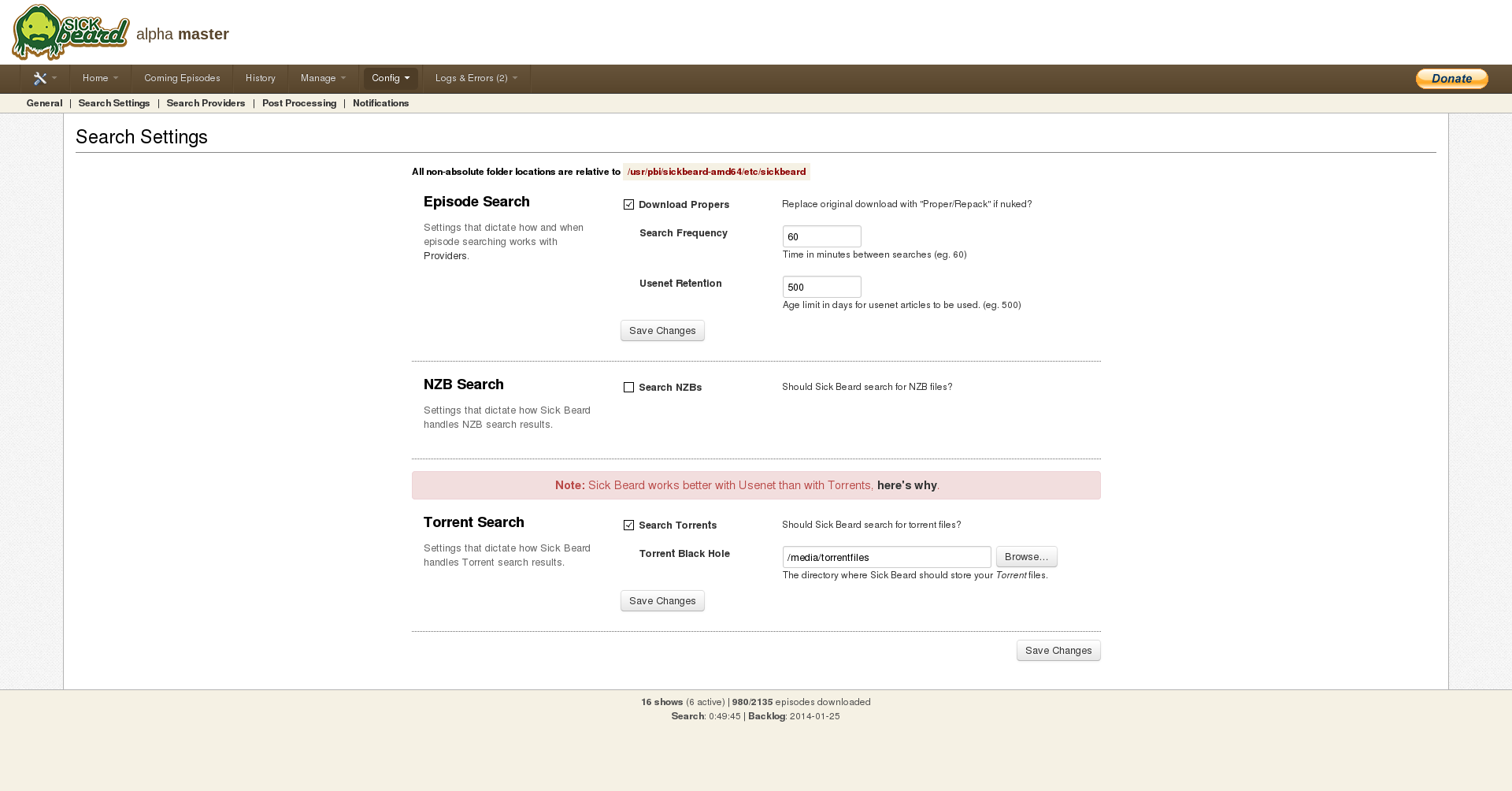
Dann gehen Sie auf die Registerkarte Search Providers. Dort markieren Sie das Kästchen für EZRSS, da es momentan die einzige kostenlose und frei zugängliche Torrent-Suchmaschine für Serien ist. Wenn Sie ein Mitglied einer der anderen dort aufgeführten Torrent-Sites sind, aktivieren Sie die Kontrollkästchen für diese und geben Ihre Anmeldeinformationen ein. Auch hier im Anschluss die Änderungen speichern.
Als nächstes öffnen Sie die “Post Processing” Einstellungen. Im Feld TV Download Dir geben Sie das Serien-Ziel /media/downloads an und aktivieren die “Scan and Process”-Box. Sie können auch zusätzliche Einstellungen auf dieser Seite bearbeiten, aber diese sind jetzt nicht wichtig. Am Ende sollten die Einstellungen so aussehen:
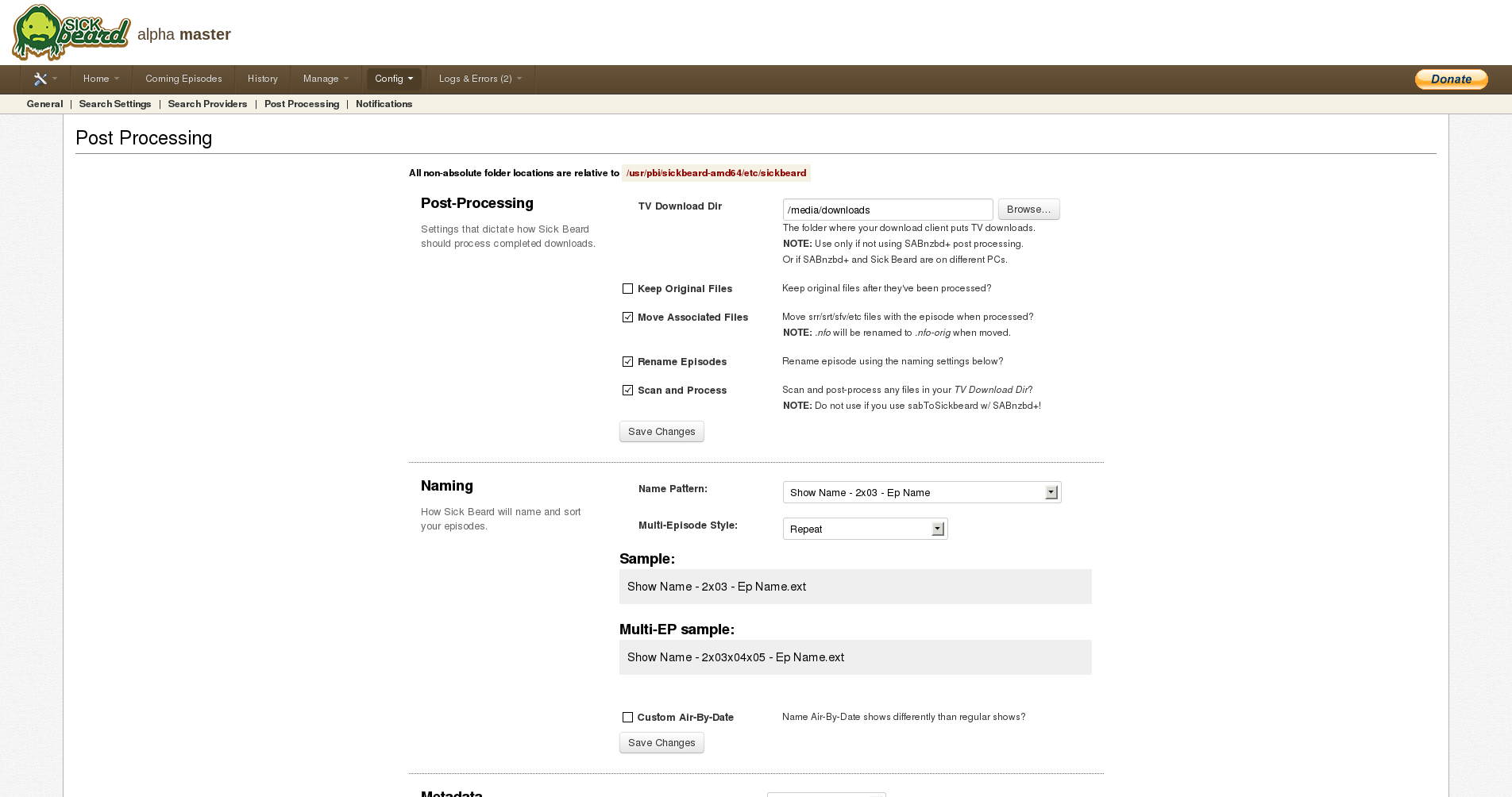
Wenn Sie fertig sind, können Sie neue oder bestehende Shows hinzufügen und lassen Sie sie herunterladen.
Plex MediaServer
Nach der Installation des Plugins öffnen Sie die Adresse des Plexservers und Sie werden mit dem Endbenutzer-Lizenzvertrag begrüßt. Akzeptieren Sie ihn und gehen zur Server Setup-Sektion.
Das Plex-Webinterface sollte jetzt Ihren Plex-Server finden:
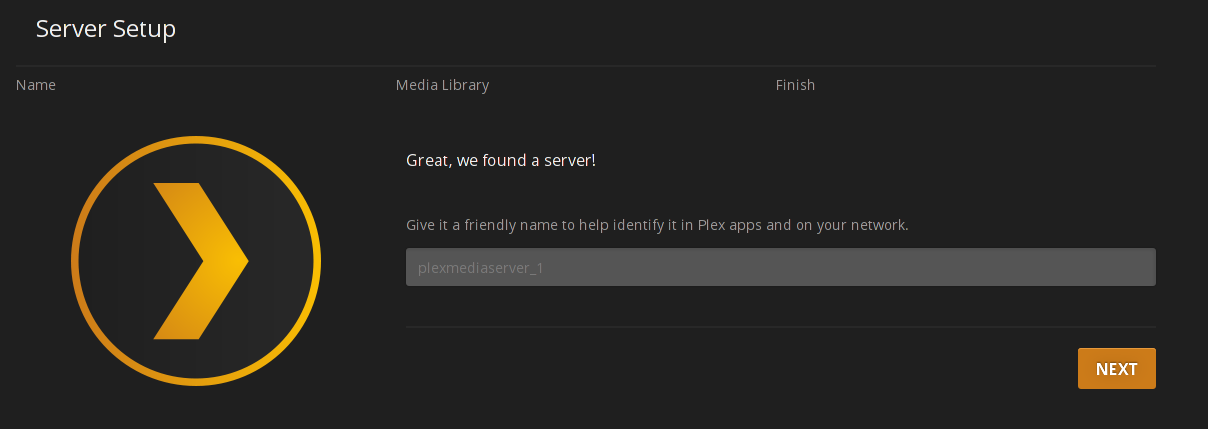
Drücken Sie next. Dann können Sie Ihre Medien hinzufügen. Drücken Sie add media und wählen die anfangs erstellten storage-Verzeichnisse (/media/movies, /media/series) zu der jeweils passenden Bibliothek aus. Danach drücken Sie next und done und sind fertig! Sie sollten jetzt sehen, wie sich das Dashboard mit Ihren Filmen und Ihrer Musik füllt.
Zusammenfassung
Jetzt sind Sie in der Lage Filme mit Couchpotato und transmission herunterzuladen und sie mittels eines DLNA-Streaming-Server automatisch auf Ihren Fernseher zu streamen!